どうも、フリーランスエンジニア2年目のMakotoです。
フリーランスとして働くことが決まってまず最初にやらなければならないのが
開業届の提出です。
安心してください。この記事を読めば開業届の書き方がわかりますし、読み終えた頃には開業届を出すメリットが理解できるようになります。
先にポイントをお伝えすると、開業届だけでなく「所得税の青色申告承認申請書」も合わせて提出しましょう。
書類の作成には開業freeeがめちゃくちゃ便利!利用方法を画面ショット付きで詳しく解説していきます!
開業届とは?
そもそも開業届とは何なんでしょうか?
開業届とは、個人が事業を始める時に税務署に提出する書類のことです。
正式には「個人事業の開業・廃業等届書」と呼びます。開業日から1ヶ月以内に最寄りの税務署宛に提出します。手数料はかかりません。
私が提出した開業届(控え)はこんな感じ。
一部、加工しています。クリックで拡大できます。
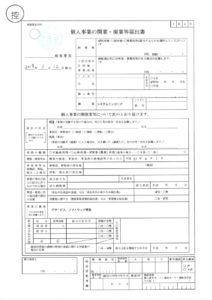
ご覧頂くとわかると思いますが、個人情報以外で書くことってほとんどありません。笑
私のようにサラリーマンからフリーランスエンジニアに転職して、事務所も構えず、従業員も雇わず、これまで通りふつーに働く場合はとってもシンプルなんです。
この「開業届」は必ず提出しなければならないものではありません。罰則などもありません。開業届を出さずに仕事をしているフリーランスも存在します。
開業届を提出すると、屋号を登録して屋号名義で銀行口座やクレジットカードを持つことができたり、小規模企業共済に加入できるようになりますが、一番のメリットは最大65万円の控除が受けられる「青色申告」ができるようになることです。次に解説する青色申告の条件を満たすと、節税することができるってわけです。
所得税の税率が仮に10%だとすると、住民税の10%と合わせて
65万円 × 20% = 13万円の節税になります。効果絶大。
誰でも賢く節税して支払う税金は最小限にしたいですよね。それでは、65万円の控除を受けるための「青色申告」とは何なんか見ていきましょう。
青色申告とは?
青色申告とは、確定申告の方法の一つで、ざっくり言うと「きちんとした簿記のルールで帳簿を作成」して申告する方法のことです。作成する書類が多く、記帳が少し難しい。
「帳簿」とは、取引の内容を記録したもののことです。売上の入金、銀行からの借り入れ、仕入や経費の支払いなど、お金の流れがわかるように記録します。
確定申告の方法には「白色申告」と「青色申告」の2つあり、記帳方法の難易度によって適用される控除金額が異なります。
| 白色申告 | 青色申告 | ||
| 記帳方法 | 簡易な方法 (家計簿レベル) |
簡易簿記 | 複式簿記 |
| 控除金額 | なし | 10万円 | 65万円(※) |
※e-Taxによる電子申告、または、電子帳簿保存を行わない場合は55万円
青色申告では記帳方法が難しい代わりに税金の面で様々な特典を受けられるようになっており、次のような特典があります。
・65万円の控除を受けられる(複式簿記の場合)
・赤字を最大3年間繰り越しできる
・家族に支払う給与を控除できる
青色申告を行うには「所得税の青色申告承認申請書」という書類を税務署に提出する必要があります。開業日から2ヶ月以内に最寄りの税務署宛に提出します。
私が提出した青色申告承認申請書(控え)はこんな感じ。
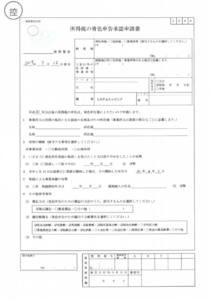
「所得税の青色申告承認申請書」には開業日を記入する必要があります。私の場合は、平成31年4月1日です。つまり、開業届を提出済みか、いっしょに提出する必要があるということです。
ですので、フリーランスとして活動を開始する場合、「開業届」と「青色申告承認申請書」はセットで提出する前提で考えておきましょう。
開業freeeで書類を作成してみよう
2つの書類は国税庁のHPからダウンロードできますが、freeeが提供している開業freeeというサービスを使えば、めちゃくちゃ簡単に作成できます。いくつかの簡単な質問に答えていくだけでPDFが自動的に作成されてしまう神サービスです。
開業届って難しそうだなぁ~と思っていたんですが、このサービスのおかげで簡単に提出することができました。
費用はなんと無料。しかも、2019年10月から「電子申告」に対応しているので、紙を印刷して郵送したり税務署に提出しなくとも、自宅で完結できちゃいます。
利用方法は以下のような流れになります。(郵送か持ち込みの場合)
順番に解説していきますが、開業freee 使い方ガイドで手順を確認することもできます。
1.アカウントの作成
2.必要な情報を入力
3.作成された書類を印刷
4.マイナンバーを記入して押印
5.税務署に提出
1.アカウントの登録
開業freeeにアクセスして「無料で始める」をクリックすると以下のような画面になるので、メールアドレスとパスワードを入力してアカウントを作成しましょう。
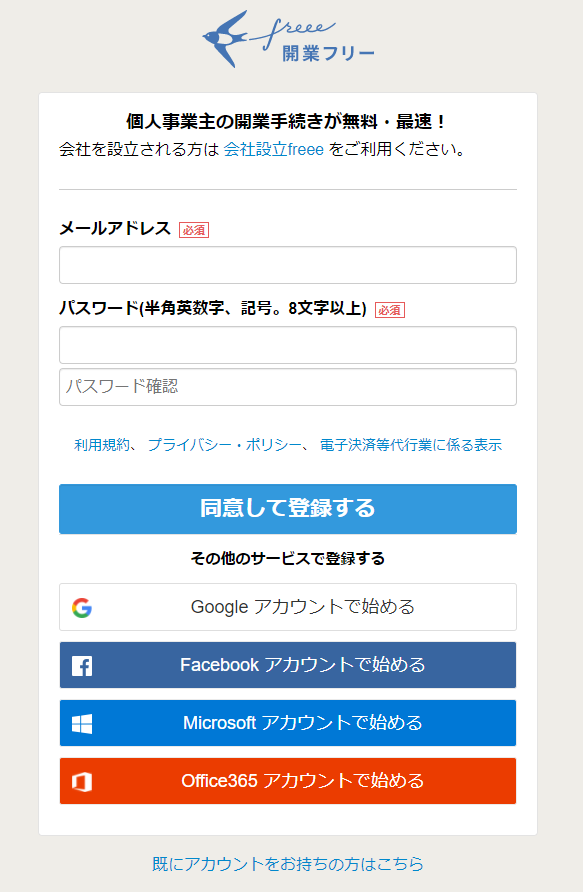
2.必要な情報を入力
まず、準備のページを順番に入力していきます。
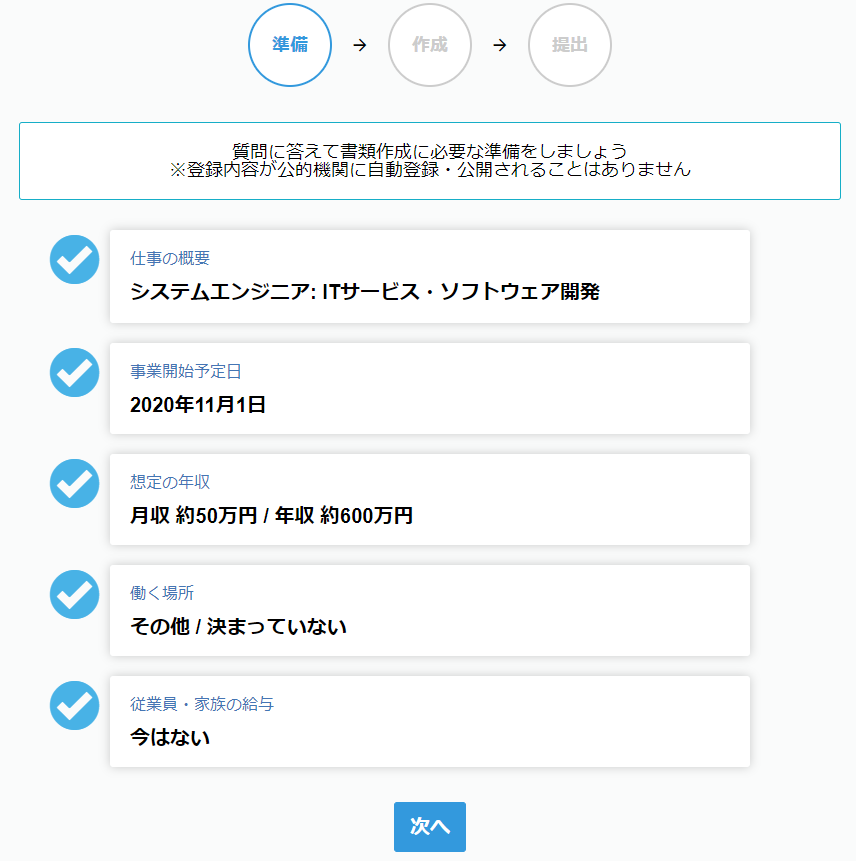
1つ目の「仕事の概要」の入力では、仕事の種類と仕事の概要の2つを選択、または、自由入力します。仕事の種類では「フリーランス」が選択できますが、私はなんか曖昧だなぁと思い「システムエンジニア」と入力しました。
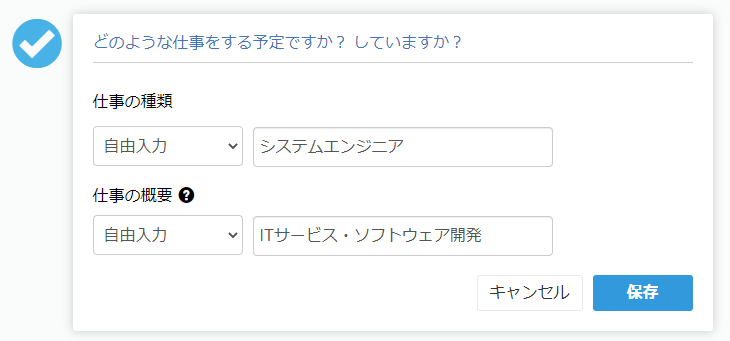
なお、こちらに入力する仕事の種類(業種)によって個人事業税が課税される判断材料になるため、ITエンジニアの場合は精算基準時間に則り精算する「準委任契約」であることがわかるようにするという意味でも「システムエンジニア」と書くほうが望ましいと思います。
私の場合、今年(開業届の翌年)に「個人事業税についてのお尋ね」という手紙が届きました。いくつかの質問に答えて返信するのですが、その回答内容によって「請負」か「準委任」かを判断して課税対象かどうか決めているようです。
2つ目は事業の開始予定日を入力します。
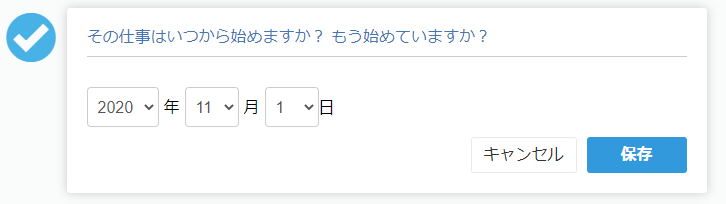
3つ目の想定の年収は書類には直接反映されないので適当でOKです。
あとで出てくる「確定申告の種類」の税額見込みの計算に使用されます。
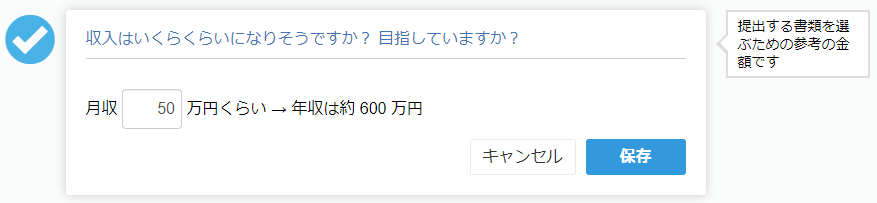
4つ目の働く場所は事務所の有無を選択します。自宅が事務所代わりの場合は「自宅で働く」、客先常駐で働く場合は「その他/決まっていない」を選択すれば良いでしょう。どちらの場合でも「所得税の青色申告承認申請書」の事業所の名称、所在地は空欄になります。
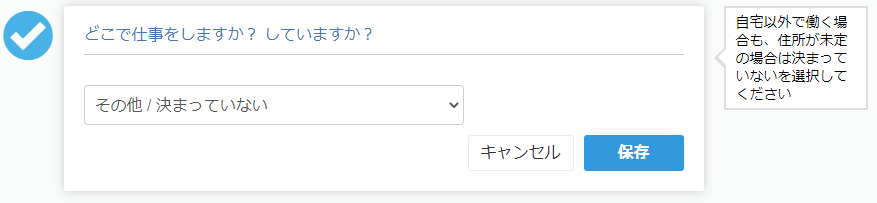
5つ目の従業員・家族の給与は「今はない」とします。もし、給与を支払う場合は家族の情報や従業員数なども入力が必要となり、提出する書類も増えることになります。
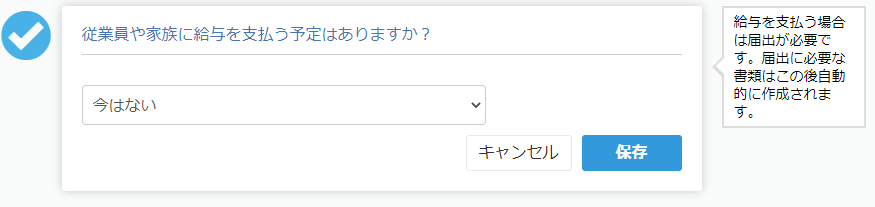
続いて、作成のページを順番に入力していきます。
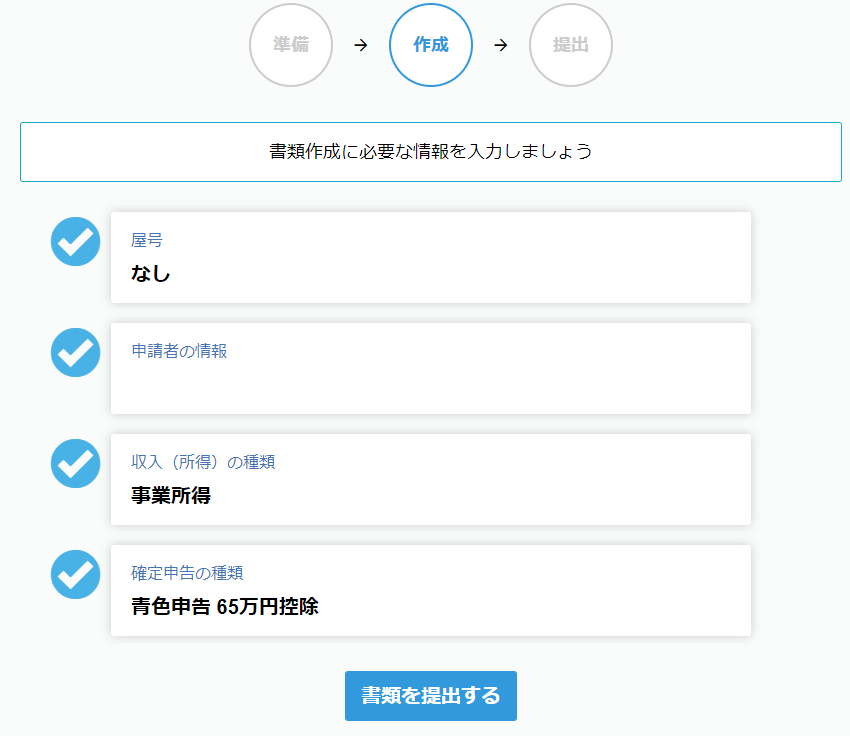
1つ目は屋号の入力です。屋号を登録したい方は入力しましょう。
ここで無理に決めなくてもあとで登録・変更することもできます。
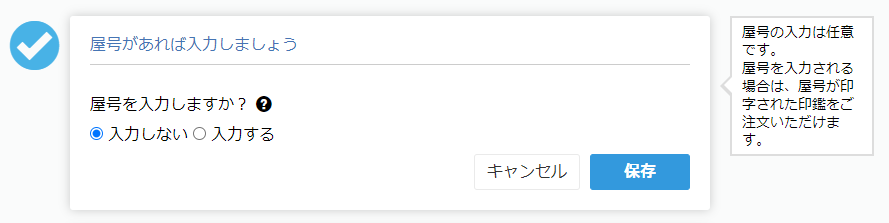
2つ目の申請者の情報はあなたの氏名、住所、電話番号、生年月日を入力します。
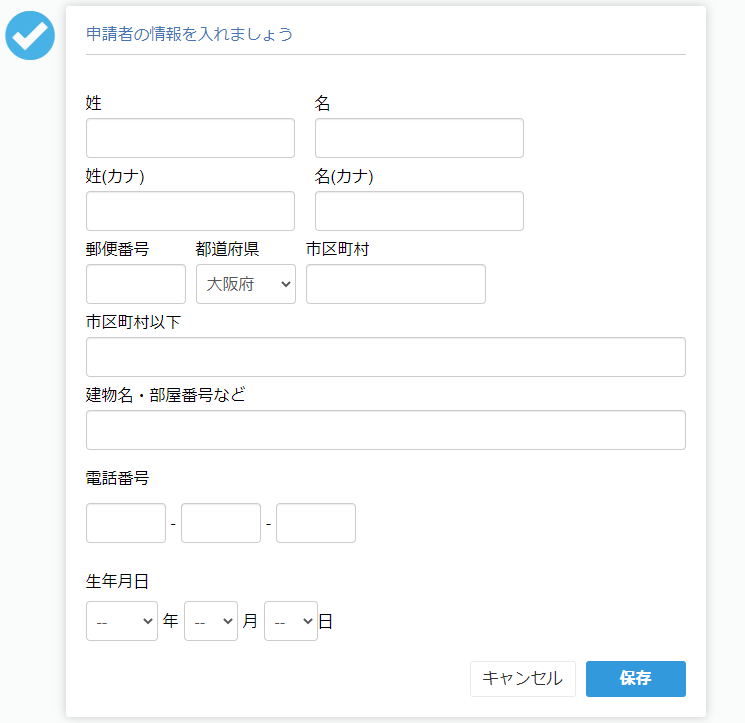
3つ目の収入の種類ですが、ITエンジニアの場合は「事業所得」を選択しましょう。
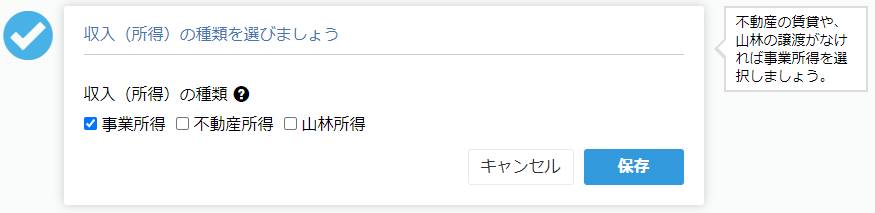
4つ目の確定申告の種類は「青色申告 65万円控除」を選択するのがオススメです。私は税理士さんに丸投げしていますが、会計ソフトを使えば青色申告で必要な書類は自動的に作成してくれるのでそれほど心配する必要はありません。
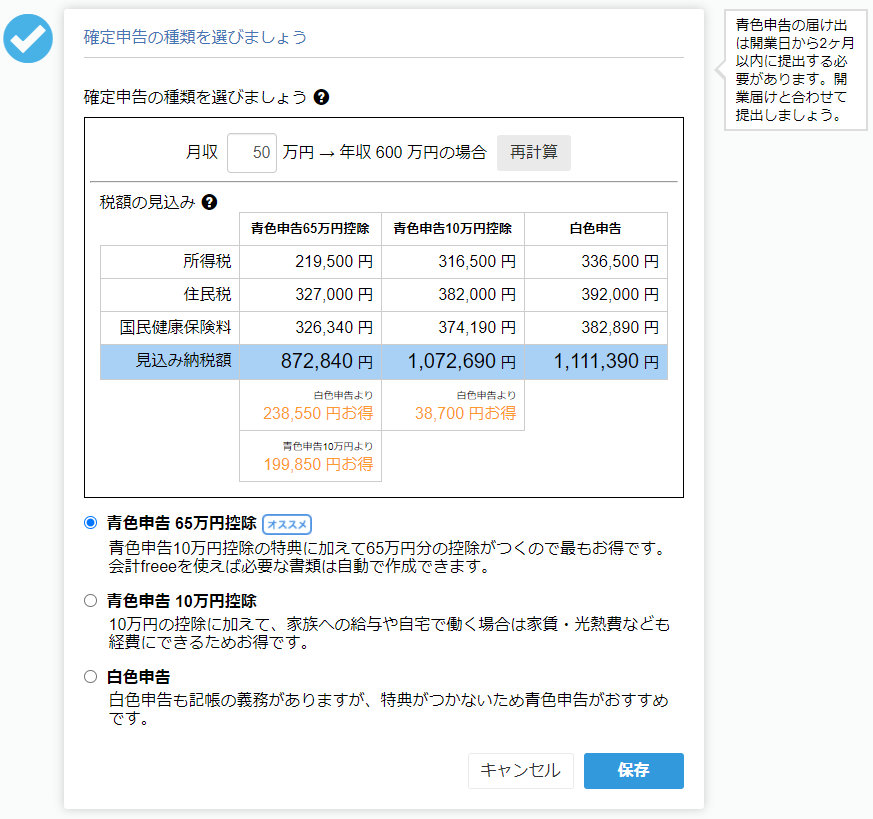
3.作成された書類を印刷
次に、作成された書類を印刷します。まずは、提出先の税務署を選択しましょう。申請者の情報で入力した住所を元に最寄りの税務署が候補で選択されるので、Googleマップの地図で場所を確認します。
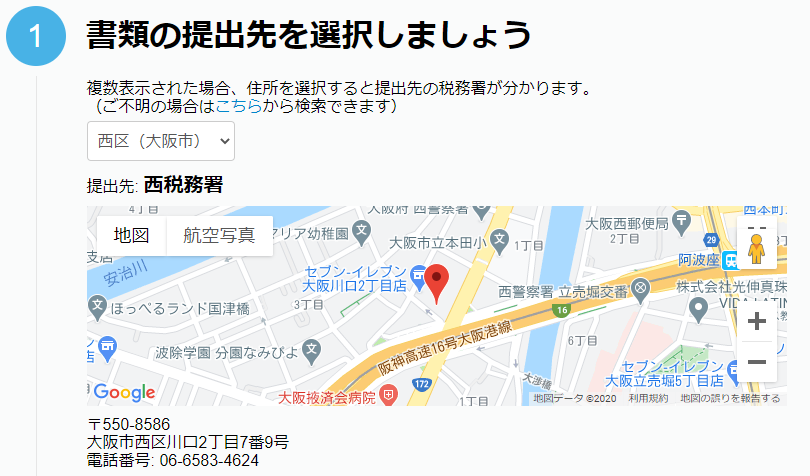
「書類を確認する」をクリックすると、作成された書類がPDFファイルで開かれます。入力内容に誤りがないか確認しましょう。
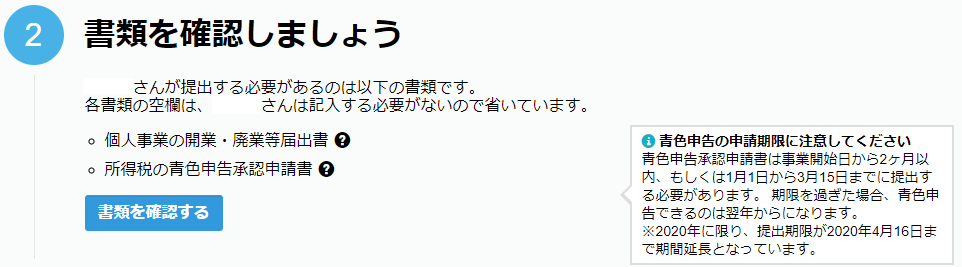
書類の提出方法を選択します。私は直接税務署に持っていきましたが、郵送か電子申告を選択することもできます。
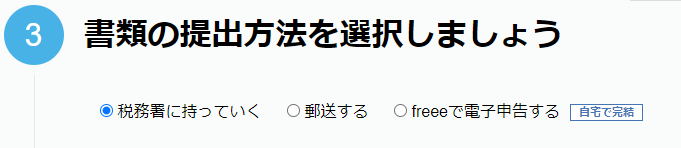
4.マイナンバーを記入して押印
先ほど確認したPDFをダウンロードして印刷しましょう。PDFには控えも含まれているので、全部まとめて印刷します。書類にマイナンバーを記入して押印すれば書類の準備は完了です。
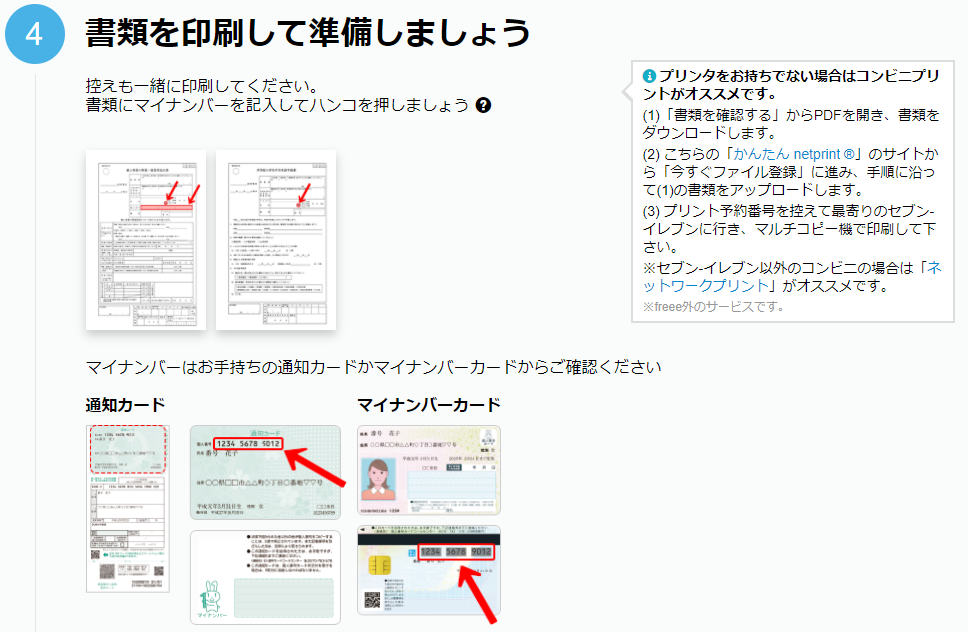
5.税務署に提出
出来上がった書類を税務署に提出して、受領印を押してもらいます。控えを忘れずに受け取るようにしましょう。お疲れ様でした!
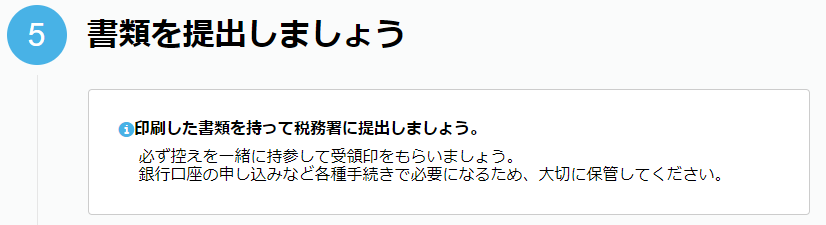
まとめ
今回は、フリーランスエンジニアの開業届の書き方(開業freeeの使い方)についてご紹介しました。改めておさらいしておきましょう。
・開業届は開業日から1か月以内に提出
・青色申告承認申請書は開業日から2か月以内に提出
・最大65万円の青色申告の控除を受けるために2つセットで提出するのが基本
・開業freeeを使うと書類作成・提出が無料で簡単にできる
65万円の控除 = 年間13万円程度の節税になる点を意識して、税理士に依頼するか会計ソフトを購入するか、手間とコストを天秤にかけてあなたに合った記帳方法を選択するのが良いのではないでしょうか。
それでは、また。









